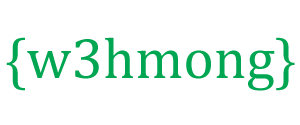Video YouTube in HTML
Il modo più semplice per riprodurre video in HTML è utilizzare YouTube.
Lottando con i formati video?
La conversione di video in formati diversi può essere difficile e richiedere molto tempo.
Una soluzione più semplice è consentire a YouTube di riprodurre i video nella tua pagina web.
ID video di YouTube
YouTube visualizzerà un ID (come tgbNymZ7vqY), quando salvi (o riproduci) un video.
Puoi utilizzare questo ID e fare riferimento al tuo video nel codice HTML.
Riproduzione di un video di YouTube in HTML
Per riprodurre il tuo video su una pagina web, procedi come segue:
- Carica il video su YouTube
- Prendi nota dell'ID video
- Definisci un
<iframe>elemento nella tua pagina web - Lascia che l'
srcattributo punti all'URL del video - Usa gli attributi
widtheheightper specificare la dimensione del giocatore - Aggiungi altri parametri all'URL (vedi sotto)
Esempio
<iframe width="420" height="315"
src="https://www.youtube.com/embed/tgbNymZ7vqY">
</iframe>
Riproduzione automatica di YouTube + muto
Puoi far avviare automaticamente la riproduzione del tuo video quando un utente visita la pagina, aggiungendolo autoplay=1all'URL di YouTube. Tuttavia, l'avvio automatico di un video è fastidioso per i tuoi visitatori!
Nota: nella maggior parte dei casi, i browser Chromium non consentono la riproduzione automatica. Tuttavia, l'autoplay disattivato è sempre consentito.
Aggiungi mute=1dopo
autoplay=1per avviare la riproduzione del video automaticamente (ma disattivato).
YouTube - Riproduzione automatica + disattivato
<iframe width="420" height="315"
src="https://www.youtube.com/embed/tgbNymZ7vqY?autoplay=1&mute=1">
</iframe>
Playlist di YouTube
Un elenco separato da virgole di video da riprodurre (oltre all'URL originale).
Ciclo di YouTube
Aggiungi loop=1per far scorrere il tuo video per sempre.
Valore 0 (predefinito): il video verrà riprodotto una sola volta.
Valore 1: il video andrà in loop (per sempre).
YouTube - Ciclo continuo
<iframe width="420" height="315"
src="https://www.youtube.com/embed/tgbNymZ7vqY?playlist=tgbNymZ7vqY&loop=1">
</iframe>
Controlli di YouTube
Aggiungi controls=0per non visualizzare i controlli nel video player.
Valore 0: i controlli del giocatore non vengono visualizzati.
Valore 1 (predefinito): vengono visualizzati i controlli del giocatore.
YouTube - Controlli
<iframe width="420" height="315"
src="https://www.youtube.com/embed/tgbNymZ7vqY?controls=0">
</iframe>