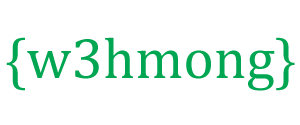Node.js Raspberry Pi GPIO - LED e pulsante
Usando sia Input che Output
Nel capitolo precedente abbiamo imparato come utilizzare un Raspberry Pi e il suo GPIO per far lampeggiare un LED.
Per questo abbiamo usato un pin GPIO come "Output".
In questo capitolo useremo un altro pin GPIO come "Input".
Invece di lampeggiare per 5 secondi, vogliamo che il LED si accenda quando si preme un pulsante collegato alla breadboard.
Cosa ci serve?
In questo capitolo creeremo un semplice esempio in cui controlliamo una luce LED con un pulsante.
Per questo hai bisogno di:
- Un Raspberry Pi con Raspian, internet, SSH, con Node.js installato
- Il modulo onoff per Node.js
- 1 tagliere
- 1 resistenza da 68 ohm
- 1 resistore da 1 kOhm
- 1 LED a foro passante
- 1 x pulsante
- 4 cavi di collegamento da femmina a maschio
- 1 x ponticello maschio a maschio
Fare clic sui collegamenti nell'elenco sopra per le descrizioni dei diversi componenti.
Nota: il resistore di cui hai bisogno può essere diverso da quello che utilizziamo a seconda del tipo di LED che utilizzi. La maggior parte dei piccoli LED necessita solo di un piccolo resistore, circa 200-500 ohm. In genere non è fondamentale quale valore esatto utilizzi, ma minore è il valore del resistore, più luminoso sarà il LED.
In questo capitolo costruiremo sul circuito che abbiamo costruito nell'ultimo capitolo, quindi riconoscerete alcune delle parti nell'elenco sopra.
Costruire il circuito
Ora è il momento di costruire il circuito sulla nostra breadboard. Useremo il circuito che abbiamo creato nell'ultimo capitolo come punto di partenza.
Se non conosci l'elettronica, ti consigliamo di spegnere l'alimentazione del Raspberry Pi. E usa un tappetino antistatico o una cinghia di messa a terra per evitare di danneggiarlo.
Spegni correttamente Raspberry Pi con il comando:
pi@w3demopi:~ $ sudo shutdown -h now
Dopo che i LED smettono di lampeggiare sul Raspberry Pi, scollegare la spina di alimentazione dal Raspberry Pi (o spegnere la presa multipla a cui è collegato).
Basta staccare la spina senza spegnerla correttamente può causare il danneggiamento della scheda di memoria.

Guarda l'illustrazione sopra del circuito.
- Starting with the circuit we created in the last chapter:
On the Raspberry Pi, connect the female leg of a jumper wire to a 5V power pin. In our example we used Physical Pin 2 (5V, row 1, right column) - On the Breadboard, connect the male leg of the jumper wire connected to the 5V power, to the Power Bus on the right side. That entire column of your breadboard is connected, so it doesn't matter which row. In our example we attached it to row 1
- On the Breadboard, connect the push button so that it fits across the Trench. In our example it connects to rows 13 and 15, columns E and F
- On the Breadboard, connect one leg of the 1k ohm resistor to the Ground Bus column on the right side, and the other leg to the right side Tie-Point row where it connects to one of the right side legs of the push button. In our example we attached one side to Tie-Point row 13, column J, and the other side to the closest Ground Bus hole
- On the Breadboard, connect a male-to-male jumper wire from the right Power Bus, to the right Tie-Point row that connects to the other leg of the push button. In our example we attached one side to Tie-Point row 15, column J, and the other side to the closest Power Bus hole
- On the Raspberry Pi, connect the female leg of a jumper wire to a GPIO pin. In our example we used Physical Pin 11 (GPIO 17, row 6, left column)
- On the Breadboard, connect the male leg of the jumper wire to left Tie-Point row the Push Button leg that is directly across the Ground connection leg. In our example we attached it to row 13, column A
Your circuit should now be complete, and your connections should look pretty similar to the illustration above.
Now it is time to boot up the Raspberry Pi, and write the Node.js script to interact with it.
Raspberry Pi and Node.js LED and Button Script
Go to the "nodetest" directory, and create a new file called "buttonled.js":
pi@w3demopi:~ $ nano buttonled.js
The file is now open and can be edited with the built in Nano Editor.
Write, or paste the following:
buttonled.js
var
Gpio = require('onoff').Gpio; //include onoff to interact with the GPIO
var
LED = new Gpio(4, 'out'); //use GPIO pin 4 as output
var pushButton = new
Gpio(17, 'in', 'both'); //use GPIO pin 17 as input, and 'both' button presses,
and releases should be handled
pushButton.watch(function (err, value) {
//Watch for hardware interrupts on pushButton GPIO, specify callback function
if (err) { //if an error
console.error('There was an
error', err); //output error message to console
return;
}
LED.writeSync(value); //turn LED on or off depending on the button state (0 or
1)
});
function unexportOnClose() { //function to run when exiting program
LED.writeSync(0); // Turn LED off
LED.unexport(); // Unexport LED
GPIO to free resources
pushButton.unexport(); // Unexport Button
GPIO to free resources
};
process.on('SIGINT', unexportOnClose); //function to
run when user closes using ctrl+c
Press "Ctrl+x" to save the code. Confirm with "y", and confirm the name with "Enter".
Run the code:
pi@w3demopi:~ $ node buttonled.js
Now the LED should turn on when you press the button, and turn off when you release it.
End the program with Ctrl+c.