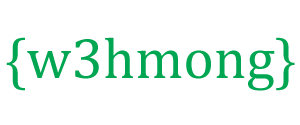Node.js e Raspberry Pi
Raspberry Pi è un piccolo computer multiuso.
Con Node.js puoi fare cose incredibili con il tuo Raspberry Pi.
Cos'è il Raspberry Pi?
Il Raspberry Pi è un computer piccolo, conveniente e straordinariamente capace, delle dimensioni di una carta di credito.
È sviluppato dalla Raspberry Pi Foundation e potrebbe essere la tecnologia più versatile mai creata.
L'obiettivo del creatore Eben Upton era creare un dispositivo a basso costo che migliorasse le capacità di programmazione e la comprensione dell'hardware.
A causa delle dimensioni ridotte e del prezzo del dispositivo, è diventato il centro di una vasta gamma di progetti di riparatori, produttori e appassionati di elettronica.
Raspberry Pi e Node.js
Il Raspberry Pi ha una fila di pin GPIO (General Purpose input/output), e questi possono essere usati per interagire in modi sorprendenti con il mondo reale. Questo tutorial si concentrerà su come usarli con Node.js.
Di cosa ho bisogno?
Per questo tutorial hai bisogno di un Raspberry Pi. Nei nostri esempi utilizziamo un Raspberry Pi 3, ma questo tutorial dovrebbe funzionare per la maggior parte delle versioni.
Hardware necessario:
- Computer Raspberry Pi
- Scheda di memoria MicroSD (consigliamo una classe 10 con 16 GB o superiore)
- Adattatore per scheda di memoria da MicroSD a SD (solitamente incluso con la scheda MicroSD)
- Alimentatore Micro USB per alimentare il Raspberry Pi (consigliato 2,5 A o superiore)
- Connessione via cavo WiFi/Ethernet per Raspberry Pi (non necessaria per Raspberry Pi 3 poiché ha il WiFi integrato)
- Un computer funzionante con Internet e lettore di schede di memoria SD (utilizzato per caricare il sistema operativo (sistema operativo) per Raspberry Pi sulla scheda di memoria). Nel nostro tutorial utilizziamo un computer Windows per questo, ma puoi usare un computer Mac o Linux se preferisci
- Monitor HDMI, tastiera USB (ne abbiamo bisogno solo temporaneamente per il primo avvio del Raspberry Pi)
Per i capitoli successivi di questo tutorial utilizzeremo sensori o dispositivi speciali che collegheremo al Raspberry Pi. Li specificheremo come requisiti speciali nei capitoli pertinenti.
Se hai già un Raspberry Pi configurato con Raspbian, Internet e SSH abilitato, puoi saltare al passaggio "Installa Node.js su Raspberry Pi".
Scrivi l'immagine del sistema operativo Raspbian sulla scheda MicroSD
Prima di poter iniziare a utilizzare il nostro Raspberry Pi per qualsiasi cosa, dobbiamo installare un sistema operativo.
Raspbian è un sistema operativo gratuito basato su Debian Linux ed è ottimizzato per Raspberry Pi.
Scarica l'ultima immagine Raspbian da https://www.raspberrypi.org/downloads/raspbian/ sul tuo computer.
Utilizziamo la versione "LITE" nel nostro tutorial, poiché stiamo configurando il Raspberry Pi come server headless (ci collegheremo ad esso tramite SSH, senza avere una tastiera/display collegato ad esso). Puoi usare qualsiasi versione tu voglia, ma questo tutorial è scritto con la versione "LITE" come focus.
Inserisci la scheda di memoria MicroSD nel tuo computer (tramite l'adattatore SD se necessario). Aprire Esplora file per verificare che sia operativo.
Etcher è un programma per eseguire il flashing di immagini su schede di memoria. Scarica e installa Etcher da: https://etcher.io/
Lancia incisore:

Click "Select image" button and find the Raspbian zip file that you downloaded.
Click the "Select drive" button and specify the memory card as the target location.
Click the "Flash!" button to write the image to the memory card.
After Etcher is finished writing the image to the memory card, remove it from your computer.
Set up Your Raspberry Pi
To get the Raspberry Pi ready to boot we need to:
- Insert the MicroSD memory card into the Raspberry Pi
- Connect the USB keyboard
- Connect the HDMI cable
- Connect the USB Wi-Fi adapter (or Ethernet cable). Skip this step if you are using a Raspberry Pi 3
- Connect the micro USB power supply
- The Raspberry Pi should now be booting up
When the Raspberry Pi is finished booting up, log in using username: pi and password: raspberry
Set Up Network on the Raspberry Pi
If you will use a Ethernet cable to connect your Raspberry Pi to the internet, you can skip this step.
For this section we will assume you have a Raspberry Pi 3, with built in WiFi.
Start by scanning for wireless networks:
pi@raspberrypi:~ $
sudo iwlist wlan0 scan
This will list all of the available WiFi networks. (It also confirms that your WiFi is working)
Now we need to open the wpa-supplicant file, to add the network you want to connect to:
pi@raspberrypi:~ $ sudo
nano /etc/wpa_supplicant/wpa_supplicant.conf
This will open the file in the Nano editor. Add the following to the bottom
of the file (change wifiName and wifiPassword with the actual network name and
password):
network={
ssid="wifiName"
psk="wifiPassword"
}
Press "Ctrl+x" to save the code. Confirm with "y", and confirm the name with "Enter".
And reboot the Raspberry Pi:
pi@raspberrypi:~ $ sudo reboot
After reboot, log in again, and confirm that the WiFi is connected and working:
pi@raspberrypi:~ $ ifconfig wlan0
If the WiFi is working propery, the information displayed should include an IP address, similar to this:
inet addr:192.168.1.50
Write down that IP address, as we will use it to connect to the Raspberry Pi via SSH.
Enable SSH, Change Hostname and Password
Now your Raspberry Pi is connected to the internet, it is time to enable SSH.
SSH allows you up use the Raspberry Pi without having a monitor and keyboard connected to it.
(You will need a SSH client for this on your non-Raspberry Pi computer. We use
Open the Raspberry Pi Software Configuration Tool:
pi@raspberrypi:~ $ sudo raspi-config
You should see a menu like this:

Select option 5 Interfacing Options:

Select option P2 SSH, to activate SSH:

Confirm with YES, to activate SSH:

SSH is now enabled, and you should be in the main menu again.
Select 1 Change User Password, and follow the instructions to change the password. Choose a secure password, but something you will remember:

After you have finished changing the password, you should be back in the main menu.
Select 2 Hostname, and follow the instructions to change the hostname:

After you have finished changing the hostname, you should be back in the main menu.
Now we will close the menu and save the changes:

When selecting Finish, you will get the option to reboot. Select Yes to reboot the Raspberry Pi.

You can now unplug the monitor and keyboard from the Raspberry Pi, and we can log in using out SSH client.
Open PuTTY, type in the IP address for your Raspberry Pi, and click Open:

Log in using the username pi and the new password you specified.
You should now see a command line like this: (we used w3demopi as our hostname)
pi@w3demopi:~ $
You are now able to run your Raspberry Pi in "Headless-mode", meaning you do not need a monitor or keyboard. And if you have a WiFi connection, you do not need a ethernet cable either, just the power cable!
Install Node.js on Raspberry Pi
With the Raspberry Pi properly set up, login in via SSH, and update your Raspberry Pi system packages to their latest versions.
Update your system package list:
pi@w3demopi:~ $ sudo apt-get update
Upgrade all your installed packages to their latest version:
pi@w3demopi:~ $ sudo apt-get dist-upgrade
Doing this regularly will keep your Raspberry Pi installation up to date.
To download and install newest version of Node.js, use the following command:
pi@w3demopi:~ $ curl -sL https://deb.nodesource.com/setup_8.x | sudo -E bash -
Now install it by running:
pi@w3demopi:~ $ sudo apt-get install -y nodejs
Check that the installation was successful, and the version number of Node.js with:
pi@w3demopi:~ $ node -v
Get Started with Raspberry Pi and Node.js
Now you have a Raspberry Pi with Node.js installed!
If you want to learn more about Node.js, follow our tutorial: https://www.w3schools.com/nodejs/
In the next chapter we will get to know the GPIO and how to use it with Node.js.