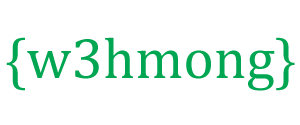Introduzione a Java
Installazione Java
Alcuni PC potrebbero avere Java già installato.
Per verificare se Java è installato su un PC Windows, cerca Java nella barra di avvio o digita quanto segue nel prompt dei comandi (cmd.exe):
C:\Users\Your Name>java -version
Se Java è installato, vedrai qualcosa del genere (a seconda della versione):
java version "11.0.1" 2018-10-16 LTS
Java(TM) SE Runtime Environment 18.9 (build 11.0.1+13-LTS)
Java HotSpot(TM) 64-Bit Server VM 18.9 (build 11.0.1+13-LTS, mixed mode)
Se non hai Java installato sul tuo computer, puoi scaricarlo gratuitamente su oracle.com .
Nota: in questo tutorial, scriveremo il codice Java in un editor di testo. Tuttavia, è possibile scrivere Java in un ambiente di sviluppo integrato, come IntelliJ IDEA, Netbeans o Eclipse, che sono particolarmente utili quando si gestiscono raccolte più grandi di file Java.
Configurazione per Windows
Per installare Java su Windows:
- Vai su "Proprietà del sistema" (può essere trovato su Pannello di controllo > Sistema e sicurezza > Sistema > Impostazioni di sistema avanzate)
- Fare clic sul pulsante "Variabili d'ambiente" nella scheda "Avanzate".
- Quindi, seleziona la variabile "Percorso" in Variabili di sistema e fai clic sul pulsante "Modifica".
- Fare clic sul pulsante "Nuovo" e aggiungere il percorso in cui è installato Java, seguito da \bin . Per impostazione predefinita, Java è installato in C:\Programmi\Java\jdk-11.0.1 (se non è stato specificato nient'altro durante l'installazione). In tal caso, dovrai aggiungere un nuovo percorso con: C:\Programmi\Java\jdk-11.0.1\bin
Quindi, fai clic su "OK" e salva le impostazioni - Infine, apri il prompt dei comandi (cmd.exe) e digita java -version per vedere se Java è in esecuzione sul tuo computer
Step 1

Step 2

Step 3

Step 4

Step 5
Write the following in the command line (cmd.exe):
C:\Users\Your Name>java -version
If Java was successfully installed, you will see something like this (depending on version):
java version "11.0.1" 2018-10-16 LTS
Java(TM) SE Runtime Environment 18.9 (build 11.0.1+13-LTS)
Java HotSpot(TM) 64-Bit Server VM 18.9 (build 11.0.1+13-LTS, mixed mode)
Avvio rapido Java
In Java, ogni applicazione inizia con un nome di classe e quella classe deve corrispondere al nome del file.
Creiamo il nostro primo file Java, chiamato Main.java, che può essere eseguito in qualsiasi editor di testo (come Blocco note).
Il file dovrebbe contenere un messaggio "Hello World", scritto con il seguente codice:
Main.java
public class Main {
public static void main(String[] args) {
System.out.println("Hello World");
}
}
Non preoccuparti se non capisci il codice sopra: ne parleremo in dettaglio nei capitoli successivi. Per ora, concentrati su come eseguire il codice sopra.
Salva il codice nel Blocco note come "Main.java". Apri il prompt dei comandi (cmd.exe), vai alla directory in cui hai salvato il file e digita "javac Main.java":
C:\Users\Your Name>javac Main.java
Questo compilerà il tuo codice. Se non ci sono errori nel codice, il prompt dei comandi ti porterà alla riga successiva. Ora, digita "java Main" per eseguire il file:
C:\Users\Your Name>java Main
L'output dovrebbe leggere:
Hello World
Congratulazioni! Hai scritto ed eseguito il tuo primo programma Java.