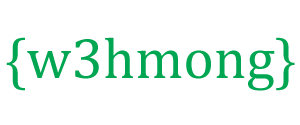AppML utilizzando Google Cloud SQL

Google Cloud SQL è un servizio cloud di database.
È facile da configurare e gestire.
È GRATUITO da provare!
Che cos'è Google Cloud SQL
Google Cloud SQL è un servizio di database basato su cloud.
Perché utilizzare Google Cloud SQL?
Google Cloud SQL offre database MySQL distribuiti nel cloud senza problemi.
Google offre database potenti che funzionano in modo rapido e flessibile (pay per use).
Google gestisce backup, patch e ripristino automatizzati.
Iniziare
Prima di poter iniziare a utilizzare Google Cloud SQL, è necessario un account Google e registrarsi a Google Developers Console.
Se non hai un account Google puoi registrarne uno qui: Crea il tuo account Google
Iscriviti alla Console per gli sviluppatori di Google
Quando ti registri a Google Developers Console, il tuo account Google viene automaticamente registrato per tutti i servizi in Google Cloud, incluso SQL.
Se sei un nuovo utente di Cloud Platform, puoi iniziare con un periodo di prova gratuitamente.
La prova gratuita di Cloud Platform ti consente di provare Cloud SQL gratuitamente per 60 giorni. Per ulteriori informazioni, consulta la versione di prova gratuita di Cloud Platform .
Se decidi di continuare con Cloud Platform dopo il tuo periodo gratuito (o se hai bisogno di più spazio di archiviazione o prestazioni rispetto alle offerte del piano di utilizzo gratuito), paghi solo per le risorse che utilizzi.
Per creare un account Google Developers Console, vai a: https://console.developers.google.com/freetrial e segui le istruzioni sullo schermo.
Crea un'istanza di database MySQL
In questo esempio configureremo un'istanza di database che esegue MySQL.
Crea un'istanza database MySQL:
- Dopo aver creato il tuo account Google creerà automaticamente un nuovo progetto per te chiamato "Il mio primo progetto". In questo esempio useremo solo quel progetto.
- Nel menu, fai clic su "Archiviazione", quindi su "Cloud SQL"
- Fai clic su "Crea un'istanza"
- Nella pagina "Crea istanza Cloud SQL" seleziona un nome, una regione e un livello di prestazioni per la tua istanza database. In questo esempio salteremo le opzioni avanzate.
- Fai clic su "Crea"
- La nuova istanza database viene visualizzata nell'elenco delle istanze database (quando ha lo stato "Eseguibile" è pronta per l'uso)
- Fare clic sul nome dell'istanza e fare clic su "Controllo accesso" nel riquadro di navigazione
- Fai clic su "Indirizzo IP" nel riquadro di navigazione secondaria e fai clic sul pulsante "Richiedi indirizzo IPv4".
- Conserva questo indirizzo IP, poiché sarà l'indirizzo IP che utilizzerai per connetterti al tuo database
- Fai clic su "Utenti" nel riquadro di navigazione secondaria e fai clic sul pulsante "Nuovo utente".
- Specifica un nome utente e una password per il tuo database
- Fai clic su "Autorizzazione" nel riquadro di navigazione secondaria e fai clic sul pulsante "+ Aggiungi elemento" in Reti consentite
- Qui puoi specificare chi ha accesso al tuo database, Può essere:
- Il tuo IP o l'IP del tuo server. In questo modo solo tu hai accesso al tuo database
- o 0.0.0.0/0, che consente a tutti gli indirizzi IP esterni di connettersi (questo può essere un rischio per la sicurezza e causare costi aggiuntivi)
- Fai clic su "Salva"
- Fare clic su "Database" nel riquadro di navigazione e fare clic sul pulsante "Nuovo database".
- Specifica un nome per il tuo database (puoi lasciare le altre opzioni così come sono a meno che tu non abbia requisiti specifici)
Ora hai un database Google Cloud SQL, con un IP a cui puoi connetterti.
Configura la connessione al database in AppML
Per configurare la connessione al database, modificare il file appml_config:
Esempio PHP: appml_config.php
<?php echo("Access Forbidden");exit();?>
{
"dateformat" :
"yyyy-mm-dd",
"databases" : [{
"connection" : "mydatabase",
"host" : "yourDatabaseURL",
"dbname" : "yourDatabaseName",
"username" : "yourUserName",
"password" : "yourPassword"
}]
}
Modifica quanto segue:
- mydatabase - cambia in qualsiasi cosa desideri che la connessione al database venga chiamata nella tua applicazione
- yourDatabaseURL - cambia l'IP dal passaggio precedente e aggiungi la porta 3306 (come questa 192.168.1.1 :3306)
- yourDatabaseName - cambia il nome della tua istanza del database in Google Cloud SQL
- yourUserName - cambia il nome utente che hai specificato per il tuo database in Google Cloud SQL
- yourPassword - cambia la password che hai specificato per il tuo database in Google Cloud SQL
AppML ora dovrebbe essere configurato per la connessione al database Google Cloud SQL.
Ora puoi riempire il tuo database con i dati:
- Se hai accesso a un server PHP, questo è descritto nel capitolo PHP di AppML
- Se hai accesso a un server ASP.NET, questo è descritto nel capitolo AppML .NET