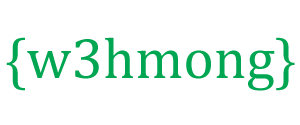AppML utilizzando Amazon Database

Amazon RDS è un servizio cloud di database.
È facile da configurare e gestire.
È GRATUITO da provare!
Cos'è Amazon Relational Database Service (RDS)
Amazon Relational Database Service (RDS) è un servizio di database basato su cloud.
Perché utilizzare Amazon RDS?
Amazon RDS gestisce molte delle sfide legate all'esecuzione di un database.
Con Amazon RDS puoi scalare le prestazioni e lo storage in base alle tue esigenze.
Amazon RDS gestisce backup, patch e ripristino automatizzati.
Supporta prodotti di database popolari come:
- MySQL
- PostgreSQL
- Oracolo
- Microsoft SQL Server
- e il nuovo motore di database Amazon Aurora compatibile con MySQL
Iniziare
Prima di poter iniziare a utilizzare RDS, devi registrarti ad Amazon Web Services e configurare un utente del database e un gruppo di sicurezza.
Iscriviti ad Amazon Web Services
Quando ti registri ad Amazon Web Services (AWS), il tuo account AWS viene automaticamente registrato per tutti i servizi in AWS, incluso Amazon RDS.
Se sei un nuovo cliente AWS, puoi iniziare con Amazon RDS gratuitamente.
Il piano gratuito di AWS ti consente di provare AWS gratuitamente per 12 mesi dopo la registrazione. Per ulteriori informazioni, consulta Piano di utilizzo gratuito di AWS .
Se decidi di continuare con AWS dopo il periodo gratuito (o se hai bisogno di più spazio di archiviazione o prestazioni rispetto alle offerte del piano di utilizzo gratuito), paghi solo per le risorse che utilizzi.
Per creare un account AWS, vai su: https://aws.amazon.com/ , quindi fai clic su Iscriviti.
Segui le istruzioni sullo schermo. Prendi nota del tuo numero di account AWS, perché ti servirà in seguito.
Crea un'istanza di database MySQL
In questo esempio configureremo un'istanza di database gratuita che esegue MySQL. (Questo è gratuito perché è inteso per il test).
Crea un'istanza database MySQL:
- Vai alla console Amazon RDS: https://console.aws.amazon.com/rds/
- Nel riquadro di navigazione, fai clic su Istanze.
- Fai clic su Avvia istanza database
- Nella pagina Seleziona motore, fare clic sull'icona MySQL, quindi fare clic su Seleziona per il motore database MySQL
- Sulla produzione? pagina, fai clic sulla casella di controllo accanto a "No, questa istanza è destinata all'uso al di fuori della produzione....", quindi fai clic su Passaggio successivo
- Nella pagina Specifica dettagli DB segui le istruzioni (segui queste istruzioni per impostare un database di test gratuito)
For this option: Typical Input License Model general-public-license DB Engine Version Select the default version of MySQL DB Instance Class Select db.t2.micro to select a configuration that is eligible for free test usage Multi-AZ Deployment Select No Storage Type Magnetic (Standard) Allocated Storage 5 DB Instance Identifier Type the name of your database instance (this is not the name of your database) Master Username Type the master username for your database Master Password Type the password for your master user Confirm Password Conform the password - Nella pagina Configura impostazioni avanzate segui le istruzioni (segui queste istruzioni per configurare un database di test gratuito)
For this option: Typical Input VPC Default VPC Subnet Group default Publicly Accessible Yes Availability Zone No Preference VPC Security Group(s) default Database Name Type the name of your database (in this example, we will show you how to create the northwind database we use for examples in the AppML tutorial) Database Port 3306 (unless you need it to run on a specific port) DB Parameter Group Keep the default value Option Group Keep the default value Enable Encryption No Backup Retention Period 7 Backup Window No Preference Auto Minor Version Upgrade Yes Maintenance Window No Preference - Fai clic su Avvia istanza database
- Fai clic su Visualizza le tue istanze database
- La nuova istanza database viene visualizzata nell'elenco delle istanze database (avrà lo stato di "creazione" finché non sarà pronta per l'uso)
- Quando lo stato cambia in "disponibile", è possibile connettersi al database
- Fare clic sull'icona dei dettagli per visualizzare i dettagli e copiare l'URL da "Endpoint", inclusa la porta
L'URL dell'endpoint dovrebbe assomigliare a questo:
databasename.aaabbbcccddd.region.rds.amazonaws.com:3306
Configura la connessione al database in AppML
Per configurare la connessione al database, modificare il file appml_config:
Esempio PHP: appml_config.php
<?php echo("Access Forbidden");exit();?>
{
"dateformat" :
"yyyy-mm-dd",
"databases" : [{
"connection" : "mydatabase",
"host" : "yourDatabaseURL",
"dbname" : "yourDatabaseName",
"username" : "yourUserName",
"password" : "yourPassword"
}]
}
Modifica quanto segue:
- mydatabase - cambia in qualsiasi cosa desideri che la connessione al database venga chiamata nella tua applicazione
- yourDatabaseURL : modifica l'URL dell'endpoint dal passaggio precedente
- yourDatabaseName - cambia il nome che hai specificato per il tuo database in Amazon RDS
- yourUserName - cambia il nome utente che hai specificato per il tuo database in Amazon RDS
- yourPassword : modifica la password specificata per il database in Amazon RDS
AppML ora dovrebbe essere configurato per la connessione al database Amazon RDS.
Ora puoi riempire il tuo database con i dati:
- Se hai accesso a un server PHP, questo è descritto nel capitolo PHP di AppML
- Se hai accesso a un server ASP.NET, questo è descritto nel capitolo AppML .NET
Facoltativo: crea un utente IAM per una maggiore sicurezza
Amazon RDS, richiede di fornire nome utente e password quando accedi.
Puoi accedere all'account con il tuo nome utente Amazon, ma per motivi di sicurezza ti consigliamo di creare un utente IAM (Identity and Access Management) per il tuo database.
Innanzitutto, crea il gruppo Amministratori:
- Accedi alla Console di gestione AWS e apri la console IAM all'indirizzo https://console.aws.amazon.com/iam/
- Nel menu, fai clic su Gruppi, quindi su Crea nuovo gruppo
- Nella casella Nome gruppo, digitare Amministratori e quindi fare clic su Passaggio successivo
- Nell'elenco dei criteri, selezionare la casella di controllo accanto al criterio AdministratorAccess
- Fare clic su Passaggio successivo, quindi su Crea gruppo
Quindi crea l'utente IAM e aggiungilo al gruppo Administrators:
- Nel menu, fai clic su Utenti, quindi su Crea nuovo utente
- Nella casella 1, inserire un nome utente
- Deseleziona la casella di controllo accanto a "Genera una chiave di accesso per ogni utente", quindi fai clic su Crea
- Nell'elenco degli utenti, fai clic sul nome (non sulla casella di controllo) dell'utente appena creato
- Nella sezione Gruppi, fai clic su Aggiungi utente a gruppi
- Seleziona la casella di controllo accanto al gruppo Amministratori, quindi fai clic su Aggiungi a gruppi
- Scorri verso il basso fino alla sezione Credenziali di sicurezza e fai clic su Gestisci password
- Selezionare Assegna una password personalizzata, quindi inserire una password nelle caselle Password e Conferma password, quindi fare clic su Applica
Per accedere come nuovo utente IAM, esci dalla console AWS, quindi utilizza il seguente URL:
Accedi con IAM
https://your_aws_account_id.signin.aws.amazon.com/console/
Sostituisci your_aws_account_id con il numero dell'account AWS senza trattini (se il numero dell'account è 1234-5678-9012, l'ID dell'account AWS è 123456789012)